View servers
The Servers list shows details about the servers in your organization:
Name: The name of the server.
First Seen: The first time the agents for the applications associated with the server reported activity to Contrast.
Last Seen: The last time the agents for the applications associated with the server reported activity to Contrast.
Environment: The environment where the server is deployed: Development, QA, or Production.
Applications: The applications associated with the server.
The Servers list also lets you manage Assess and Protect settings for individual servers.
Steps
Select Servers in the header to view a list of all servers in your organization.
To filter the list by server status, select the small triangle (
) at the top of the list.
Alternatively,search for specific servers by name by selecting the magnifying glass icon (
).
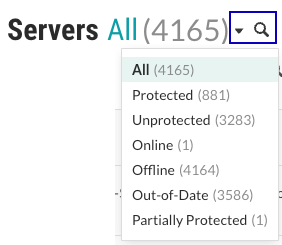
The filters are:
All: Shows all servers in the organization.
Protected: Servers with Protect turned on.
Unprotected: Servers with Protect turned off.
Online: Servers that Contrast can reach.
Offline: Servers that Contrast is unable to reach.
Out-of-Date: The agent version for applications associated with the server is old. Consider updating the agent to a newer version.
Partially protected: Servers with Protect turned on but require a restart.
If you change the agent configuration for an application associated with the server, you might need to restart it for Protect to take effect.
To filter the list of servers, select the filter icon (
) next to the Server column header.
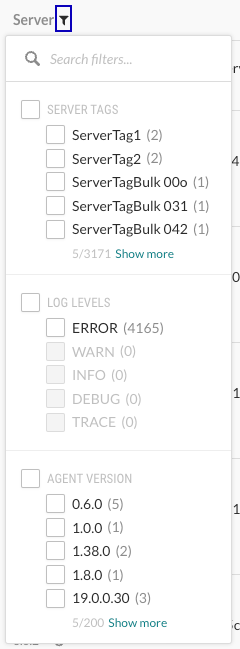
The filters are:
Server tags: Tags you assigned for each server.
To assign a tag to a server, hover over the end of a row for a server and select the Tag (
) icon.
Log levels: Log levels assigned to each server.
Agent version: The version of the agents that the applications associated with the server are using.
To filter by environment, select the filter icon (
) next to the Environment column header.
The filters are: Development, QA, and Production.
Use the settings in the Assess and Protect columns to turn them on or off.
If you use only the Contrast web interface to turn Assess or Protect on or off, the setting for a specific server is green if ON and gray if OFF. You can change this setting in the Contrast web interface.
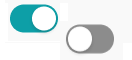
If you used a method external to the Contrast web interface to configure the setting for Assess or Protect (for example, an agent configuration file), the setting is green but disabled if ON and grey but disabled if OFF. You cannot change this setting in the Contrast web interface.
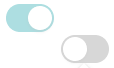
If the setting in the Contrast web interface is disabled, hover over the setting to see where it is configured. The order of precedence determines which setting Contrast uses as the effective configuration.
To view details about a specific server, select the server name.