Enable Assess
You can use configuration files, variables, or the Contrast web interface to configure the Assess setting. This procedure describes how to enable Assess in the Contrast web interface. YAML configuration and Environment variables describe how to use methods outside of the web interface to configure agent settings.
Before you begin
Although you can see the types of vulnerabilities that Contrast discovers without an Assess license, you won't be able to retrieve any details unless you apply licenses to applications.
Steps
Log in to Contrast.
Select Servers in the header.
Either scroll or use the search at the top of the page to find the servers associated with the applications you want to analyze with Assess.
To manage the Assess setting for specific servers in the Contrast web interface, use either of these methods:
In the Servers list, select the setting in the Assess column.
In the Servers list, select a server name to open its detailed view and use the Assess setting there.
Note
If you use only the Contrast web interface to turn Assess on or off, the Assess setting is green if ON and gray if OFF. You can change this setting in the Contrast web interface.
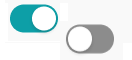
If you used a method external to the Contrast web interface to configure the setting for Assess (for example, an agent configuration file), the setting is green but disabled if ON and grey but disabled if OFF. You cannot change this setting in the Contrast web interface.
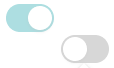
If the setting in the Contrast web interface is disabled, hover over the setting to see where it is configured. The order of precedence determines which setting Contrast uses as the effective configuration.
To To determine if an application is using Assess on each server associated with it, go to the Applications page:
Select Applications in the header.
Select an application.
In the Overview tab, under each environment, if at least one server has Assess turned on, the bar next to the Assess setting indicates the Assess status for all servers associated with the application. A green bar represents the number of servers that have Assess turned on. A white bar represents the number of servers that have Assess turned off.
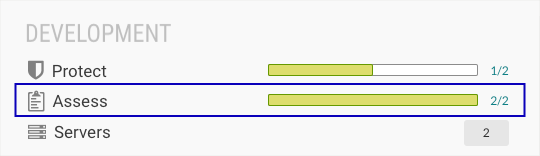
If no servers have Assess turned on, you see an OFF icon (
 ).
).To see if the application is configured to use Assess for each server associated with it, select a section of the Assess setting bar to open a filtered view of the Servers list.
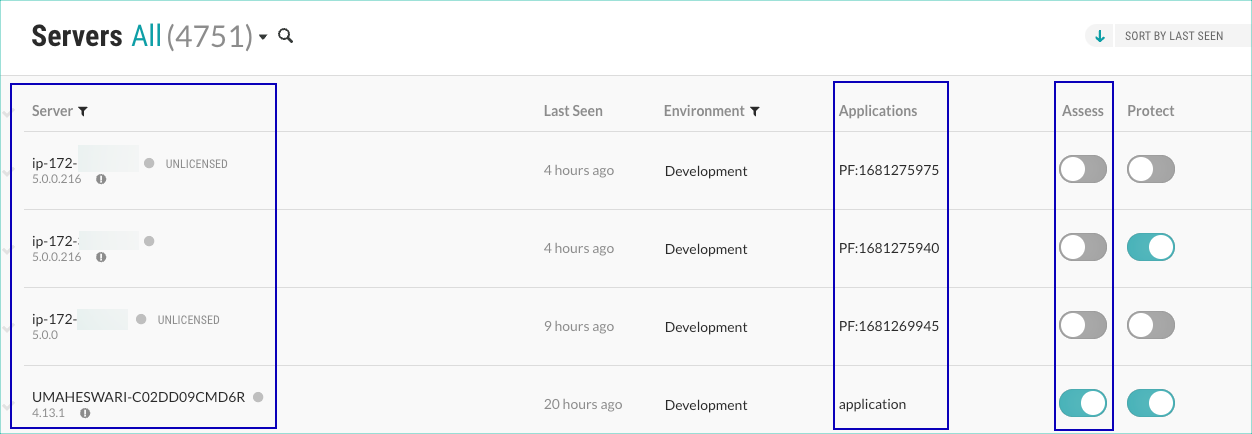
To set a default Assess setting for new servers, from the user menu, select Organization settings > Servers and use the Assess setting there.
If the application you want to analyze with Assess is unlicensed, add a license to it:
Select Applications in the header.
Select Unlicensed next to the application name
In the Apply License window, select Apply license.
Restart the application server to ensure the Contrast agent instruments your application with Assess capabilities. Once that's complete, Contrast begins to receive vulnerability analytics. The application no longer has Unlicensed next to it, which means there is an Assess license assigned to it.
Note
Organization Administrators can configure a default setting that applies Assess licenses automatically to new applications rather than applying licenses manually for every application.
Under organization settings, select Organization.
In Licenses, under Assess, select Automatically apply licenses to new applications.