Allocate licenses at a system level
Contrast has these types of licenses:
Use this procedure to allocate Assess and Protect licenses to organizations.
Before you begin
For on-premises customers, a SuperAdmin or ServerAdmin role is required to allocate Assess and Protect licenses to a particular organization.
Contrast Security handles this activity for hosted customers.
Licenses applied to applications permanently count towards the number of maximum allowable applications. Deleting a licensed application has no effect on the number of licenses you are allowed to apply to applications.
Steps to allocate licenses
Select SuperAdmin or ServerAdmin in the user menu.
You see a list of organizations. The Licenses column shows the total number of Assess and Protect licenses available for each organization, followed by the number of unused licenses in parentheses.
You see a list of organizations. The Licenses column shows the total number of Assess and Protect licenses available for each organization, followed by the number of unused licenses in parentheses.
Select Assess or Protect in the Licenses column.
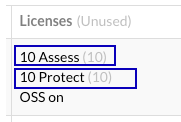
Select the triangle (
) at the end of a row and select License summary.
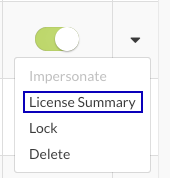
To add available Assess licenses to an organization:
Select Add more licenses above the Assess license bar.
In Assess licenses, enter the number of licenses you'd like to make available to this organization.
In Expiration date, enter an expiration date for the licenses you are adding.
Select Allocate.
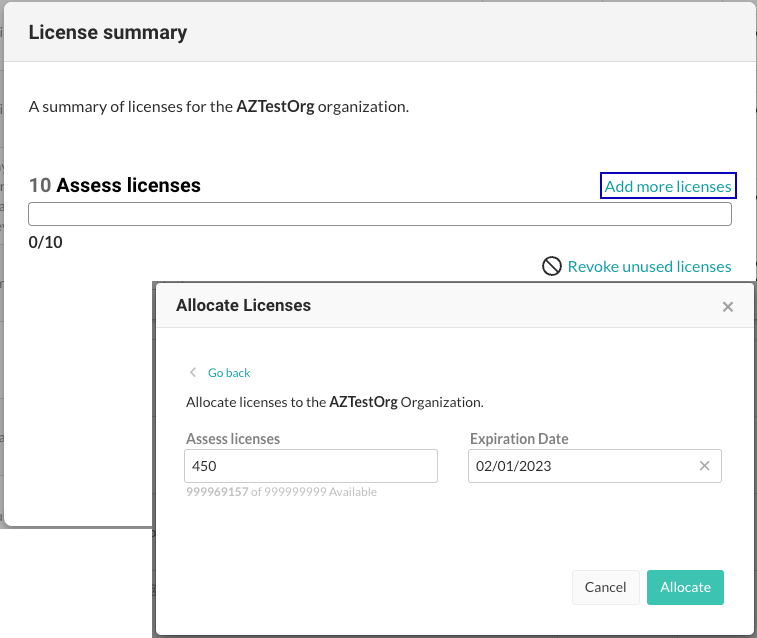
To remove unused Assess licenses from an organization, select Revoke unused licenses below the Assess license bar.
To change the number of purchased Protect licenses allocated to an organization:
Select Change license allocation above the Protect license bar.
In License allocation, enter the number of licenses that you want to let the organization use.
The default value is the number of purchased licenses. To revoke licenses for the organization, enter a value that's less than the number of purchased licenses. You can revoke more than the number of purchased licenses.
Select Save changes.
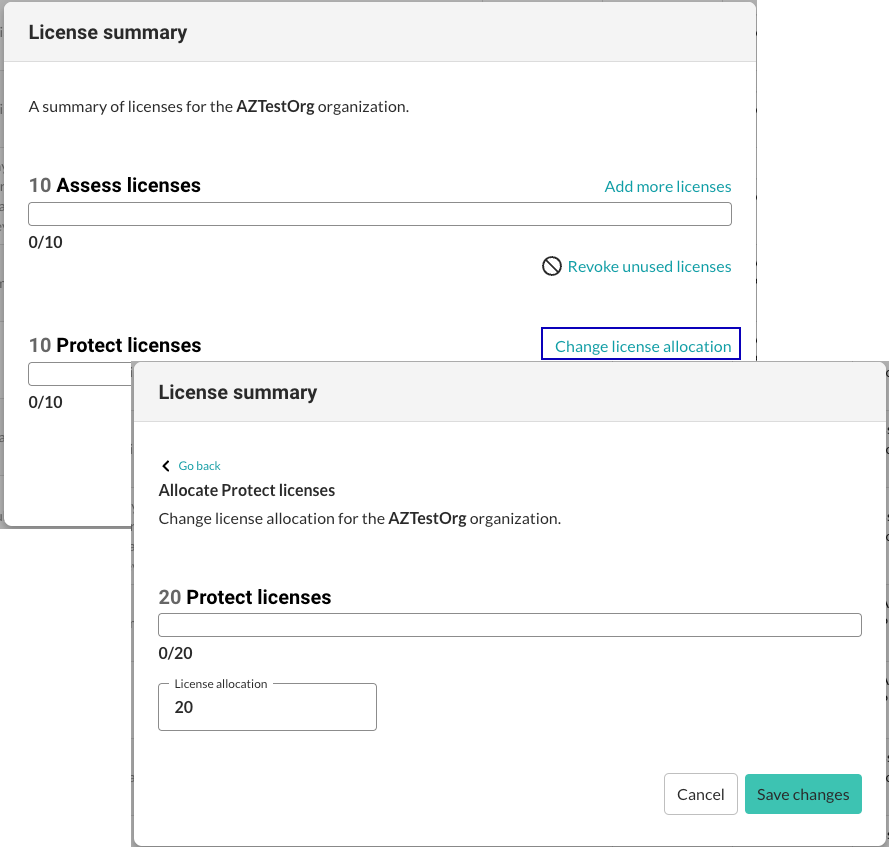
Steps for license details and settings
To view the number of licenses available for each organization, Select Organizations in the header,
The Licenses column shows the total number of Assess and Protect licenses available for each organization, followed by the number of unused licenses in parentheses.
If Assess licenses are nearing expiration, you see a red warning icon. Hover over the icon to see the number of licenses expiring.
To view the number of available licences as well as the number of applications or servers that are unlicensed, from the user menu, select System settings > Licensing.
To automatically apply licenses to new applications or servers, under Licensing, select the toggle for Assess or Protect licenses. Then, select whether this setting applies to all applications or servers or only new ones.
SuperAdmins, ServerAdmins and System Administrators also have the option to automatically apply licenses when you add an organization.
In the top right of the Licensing window, you can select Allow Organization Administrators to override these settings (this setting defaults to enabled).