View vulnerabilities at an organization level
Exercise (browse or use) your application so Contrast can find weaknesses and present results in the Contrast application.
To see your application's vulnerability data in more detail, configure your Contrast agent to report session metadata.
To view the Protected in <environment> column, Protect must be turned on and you need these permissions:
If you are using role-based access control, you need a role with the View application and Access Protect actions.
If you are using organization users and groups, a SuperAdmin must turn on Protect for the user.
In the header, select Vulnerabilities.
To display vulnerabilities for licensed applications only, select Show licensed only at the top of the vulnerabilities list.
To filter by columns, select the Filter icon (
) next to the column headers. These filter options are available if applicable to the selected application:
Severity: Available filters are: Critical, High, Medium, Low, and Note.
Vulnerability: Available filters are:
Vulnerability tags:: Vulnerabilities associated with custom tags that you created.
Type: Types of vulnerabilities.
Servers: Vulnerabilities for applications associated with selected servers.
Environments: Vulnerabilities for applications in selected environments: Development, QA, and production.
Sinks: Vulnerabilities that originate from a common sink.
A sink is common custom code shared between multiple data-flow vulnerabilities.
Filtering by sink can help you identify a line of code that is causing multiple vulnerabilities.
URLs: Vulnerabilities associated with a specific URL.
Compliance policy: Vulnerabilities associated with a compliance policy
Protected in <environment>: Available filters are:
Off: Protection is turned off.
Monitor: The protection rule that is mapped to the vulnerability is in Monitor mode.
Monitor at perimeter: The protection rule that is mapped to the vulnerability is in Monitor at perimeter mode.
Block: The protection rule that is mapped to the vulnerability is in Block mode.
Block at perimeter: The protection rule that is mapped to the vulnerability is in Block at perimeter mode.
No rule available: Contrast does not have a protection rule for the vulnerability.
Application: Available filters are:
Application names: Names associated with applications.
Custom tags: Tags assigned to applications.
Languages: The languages used for applications.
Technologies: Technologies that applications use. For example, JSON or jQuery.
Application importance: The importance level you set in the application settings.
Application metadata: Application metadata associated with applications.
Last detected: Available filters are: First or Last detected and Time range. Select Custom to enter specific dates and times.
Status: Available filters are Status and whether Contrast is tracking the vulnerability
To remove filters, select Clear next to the column header.
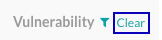
To view vulnerability details, select a name. You can view details for these categories:
Overview tab: Details including:
The application where the vulnerability occurred
The environment in which the application is running
The first time Contrast detected the vulnerability
The last time Contrast detected the vulnerability
What happened in the application that caused Contrast to report the vulnerability
The security risk
Details tab: Details such as (but not limited to) the HTTP parameter retrieved, location of where string operations occurred, and detected rule violations. Details vary depending on the vulnerability type.
To display additional details, select each category to expand the view.
HTTP info tab: Details about the HTTP request
How to fix tab: Steps on how to fix this vulnerability, including access to Contrast AI Intelligent Remediation guidance
Notes tab: Details about the identity, timing and location of the vulnerability including: when Contrast detected the vulnerability, application version, reporting servers, server environments, route coverage, module in the application, category and security standards
First and last time that Contrast detected the vulnerability
Application version
Reporting server information including the server name, latest agent version, and environment
Route associated with the vulnerability
Application module where the vulnerability occurred and the application language
Severity level of the vulnerability
Confidence level, indicating the level of certainty that a finding is a true vulnerability
Security standards associated with the vulnerability
Metadata configured for the application
Session ID where the vulnerability occurred
Instances where the vulnerability occurred
Activity tab Comments shared an associated bug tracker (if it is configured)