Allocate licenses for organizations, applications, and servers
Before you begin
An Organization Administrator role is required.
If your organization has consumed all allocated Assess licenses, hosted customers are asked to contact Support.
For on-premises customers, the SuperAdmin can make more licenses available at a system level.
Steps
See an overview of license usage in an organization:
From the user menu, select Organization settings.
Select Organization.
Under Licensing, view information about Assess and Protect licenses:
Available and used Assess (application) licenses, as well as how many applications are unlicensed.
Available and used Protect (server) licenses as well as how many servers are unlicensed.
If you are using more licenses than you purchased, the available licenses section of the license bar is replaced with the number of additional licenses in use.
(Optional) Under Licensing, automatically apply licenses to new applications or servers:
For Assess licenses, turn on Automatically apply licenses to new applications.

For Protect licenses, turn on Automatically apply licenses to new servers.
Select the server environments.

If you use a method external to the Contrast web interface for Protect settings (for example, an agent configuration file), Contrast considers that configuration to be the effective configuration. An effective configuration takes precedence over the automatic licensing setting in the Contrast web interface:
If an agent's effective configuration has Protect turned OFF and the automatic licensing setting is turned ON, Contrast ignores the setting in the Contrast web interface. It doesn't apply a license to the server automatically.
If an agent's effective configuration has Protect turned ON and the automatic licensing setting is turned OFF, Contrast ignores the setting in the Contrast web interface. It applies a license to the server automatically.
If an agent doesn't report an effective configuration, the automatic licensing setting in the Contrast web interface applies to all new servers.
If needed, apply Assess licenses to individual applications:
Select Applications in the header.
In the applications list, applications that are unlicensed show Unlicensed after their name.
You cannot view vulnerability data for the application if it is unlicensed.
To apply a license to an unlicensed application, select Unlicensed.
In the Apply License window, select Apply License.
If needed, remove Assess licenses from applications by deleting the application.
Licenses applied to applications permanently count towards the number of maximum allowable applications. Deleting a licensed application has no effect on the number of licenses you are allowed to apply to applications
If needed, add or remove Protect licenses from individual servers:
Select Servers in the header.
In the left navigation, under Administration, select Servers.
Turn the Protect setting on or off for the server.
If you use only the Contrast web interface to turn Protect on or off, the Protect setting for a specific server is green if ON and gray if OFF. You can change this setting in the Contrast web interface.
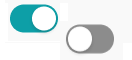
If you used a method external to the Contrast web interface to configure the setting for Protect (for example, an agent configuration file), the setting is green but disabled if ON and grey but disabled if OFF. You cannot change this setting in the Contrast web interface.
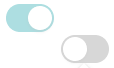
If the setting in the Contrast web interface is disabled, hover over the setting to see where it is configured. The order of precedence determines which setting Contrast uses as the effective configuration.
Restart applications associated with the server.