Enable Protect
Enabling Protect for users lets them access and see Protect data. Enabling Protect for servers lets applications use Protect to monitor and block attacks.
Note
If you enable Protect on servers with existing applications, restarting the applications is required for Protect to take effect.
Go to Organization settings > Users and verify that you have permissions to access Protect data and settings.
For hosted customers, Contrast grants Protect permissions organization and user roles in the organization.
For on-premises customers, SuperAdmin, ServerAdmin, or System Administrator roles are required to grant Protect permissions for one or more organizations.
These roles can also set up which user roles can access Protect data.
Ensure that you have Protect licenses that you can apply to servers.
To enable Protect for users, an Organization Administrator role is required.
To configure the Protect settings in the Contrast web interface, log in to Contrast.
Enable users to see and use Protect data:
In the user menu, select Organization Settings.
Select Users.
For each user who needs access to Protect data, turn on the Protect setting (
 )
)To have the new setting take effect, tell users to log out of the Contrast web interface and log in again.
Enable Protect on servers:
Note
To automatically apply Protect licenses for all new servers, an Organization Administrator or RulesAdmins role is required. This option is useful if you don't want to enable Protect for servers, one at a time.
Select Servers in the header.
Select a server.
To enable Protect in the Contrast web interface, turn on the Protect setting (
 ). Use any of the these methods:
). Use any of the these methods:Turn on the setting in the Protect column of the list of servers.
Select the server name and in the Overview tab, turn on the Protect setting.
Under Organization settings, select Servers and turn on the Protect setting.
To verify that Protect is turned on for a specific server, in the Servers tab, select the server and then select Overview.
If one or more applications that the server is hosting are not configured to use Protect, a warning icon displays next to the Protect setting.
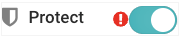
To determine if an application is using Protect on each server hosting it, go to the Applications page:
Select Applications in the header.
Select an application.
In the Overview tab, under each environment, check that the Protect status is On.
The number of servers hosting the application that have Protect turned on displays next to the Protect status in the format of x of y (for example, 11 of 17)
To see if the application is configured to use Protect for each server hosting it, select the Protect status (
 ).
).If the application is not configured to use Protect on a specific server, a warning icon displays next to the server name.
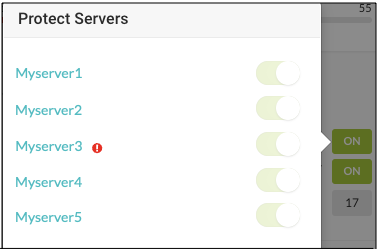
(Recommended) Configure an application to use Protect:
Update the Protect setting in the application's configuration file.
Restart your application to have Protect take effect.
Once the application restarts, Contrast starts monitoring attacks, blocking attacks, and displaying attack data in the Contrast web interface.
Note
Editing the application's configuration file is optional but considered a best practice.