Archive and unarchive applications
If an application should no longer collect vulnerabilities, but you want to keep it in your organization for historical purposes, the best solution is to archive the application.
Archiving an application maintains the integrity of past application data, such as vulnerabilities and libraries, but the agent no longer reports vulnerabilities to Contrast.
Archived applications also improve your overall portfolio score, as they don't count against the total score.
An administrator can restore an archived application. After you unarchive an application, it is visible in the default Applications list. All vulnerabilities and issues immediately impact the its score.
Archiving an application doesn't free up a license in Contrast. To return a license back to the pool of available licenses is to archive and fully delete the application.
Select Applications in the header.
Find the application you want to archive.
Archive the application:
To archive a single application, hover over the end of the application's row and select the Archive icon (
 ).
).To archive multiple applications, select the checkmark next to each one and select the Archive icon (
 ) from the action menu at the bottom of the list.
) from the action menu at the bottom of the list.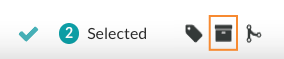
In the displayed window, select Archive to confirm your choice.
To unarchive an application::
Select the small triangle (
) next to the Applications header at the top of the list.
Select Archived.
To unarchive a single application, hover over the end of the application's row and select the Unarchive icon (
 ).
).To unarchive multiple applications, select the checkmark next to each one and select the Unarchive icon in the action menu at the bottom of the list.

In the displayed window, select Unarchive to confirm your choice.