View scan details
Scan details include:
A summary of the scan results.
Scan coverage details.
Identify the scan project that contains the scan you want to view.
In the header, select Scans.
Select a scan project.
At the top of the page, view these details:
The language of the scanned artifact.
Composite indicates that the scan discovered multiple languages in the artifact.
The last time a scan occurred for this project.
The name of the person who ran the scan.
Metadata associated with the project, if configured.
If role-based access control is turned in, the name of the resource group with which the project is associated, based on the role of the logged-in user.
Different users could see different resource groups, depending on their role. For example, a standard user could see different resource groups than a user with administrator permissions.
View the summary details:
Score: A letter grade that represents an aggregate of both the number and seriousness of the vulnerabilities discovered based on the amount of the application that was exercised.
Vulnerabilities: The current number of vulnerabilities.
New Vulnerabilities: The number of new vulnerabilities discovered with the most recent scan.
Remediated: The number of vulnerabilities that were remediated:
Scans completed: The number of scans in the project.
Days since last scan: The number of days since the last scan completed.
To view additional details about vulnerabilities, select the Vulnerabilities tab at the top of the page.
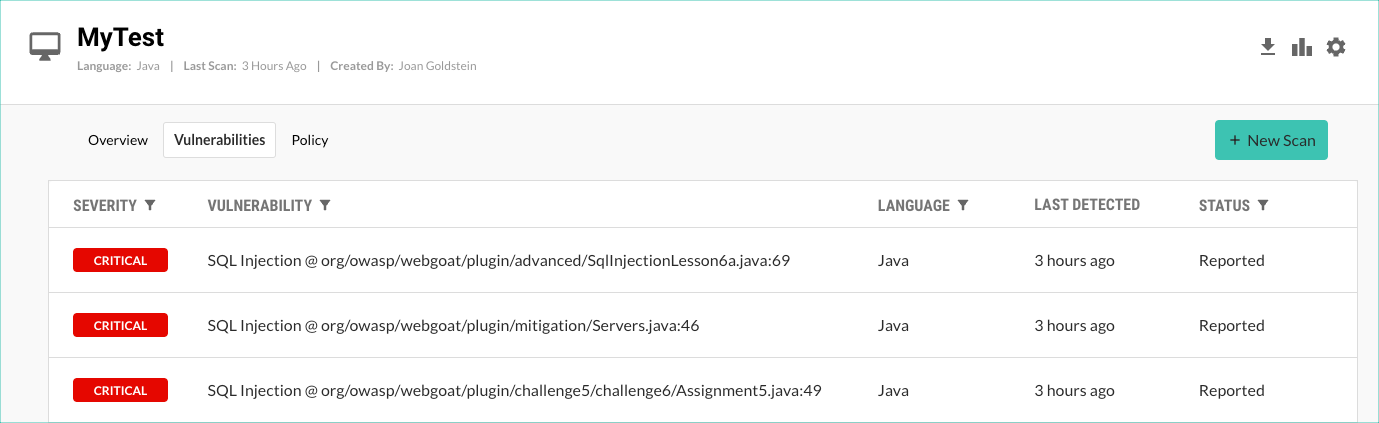
To filter the view by severity, vulnerability, language, CWE, OWASP, or status, select the Filter icon (
) next to the column heading and select available options.
In addition to filtering by severity, you can also edit the severity.
The Vulnerability column shows the name of the vulnerability and where in the code it was found.
The Language column shows the language of the code where the scan found the vulnerability.
The CWE column shows the number of the CWE that maps to the rule for the vulnerability. For example, if CWE-89 maps to a rule for a specific vulnerability, the CWE column displays 89.
If no CWE exists for a specific vulnerability, the column is blank.
The OWASP column shows the number of the OWASP risk that maps to the rule for the vulnerability. For example if OWASP A03 maps to a rule for a specific vulnerability, the column displays A3. If no OWASP risk exists for a specific vulnerability, the column is blank.
The Status column shows the status of the vulnerability.
Scan statuses provides descriptions of each vulnerability status.
To download the vulnerability data to a CSV file, select the Download icon (
) at the top of the vulnerability list.
To view the rules that the scan used, select the Policy tab at the top of the page.
To view coverage details, under Scan history, select the link in the Label column for a specific scan or select View in the Coverage column under Scan history.
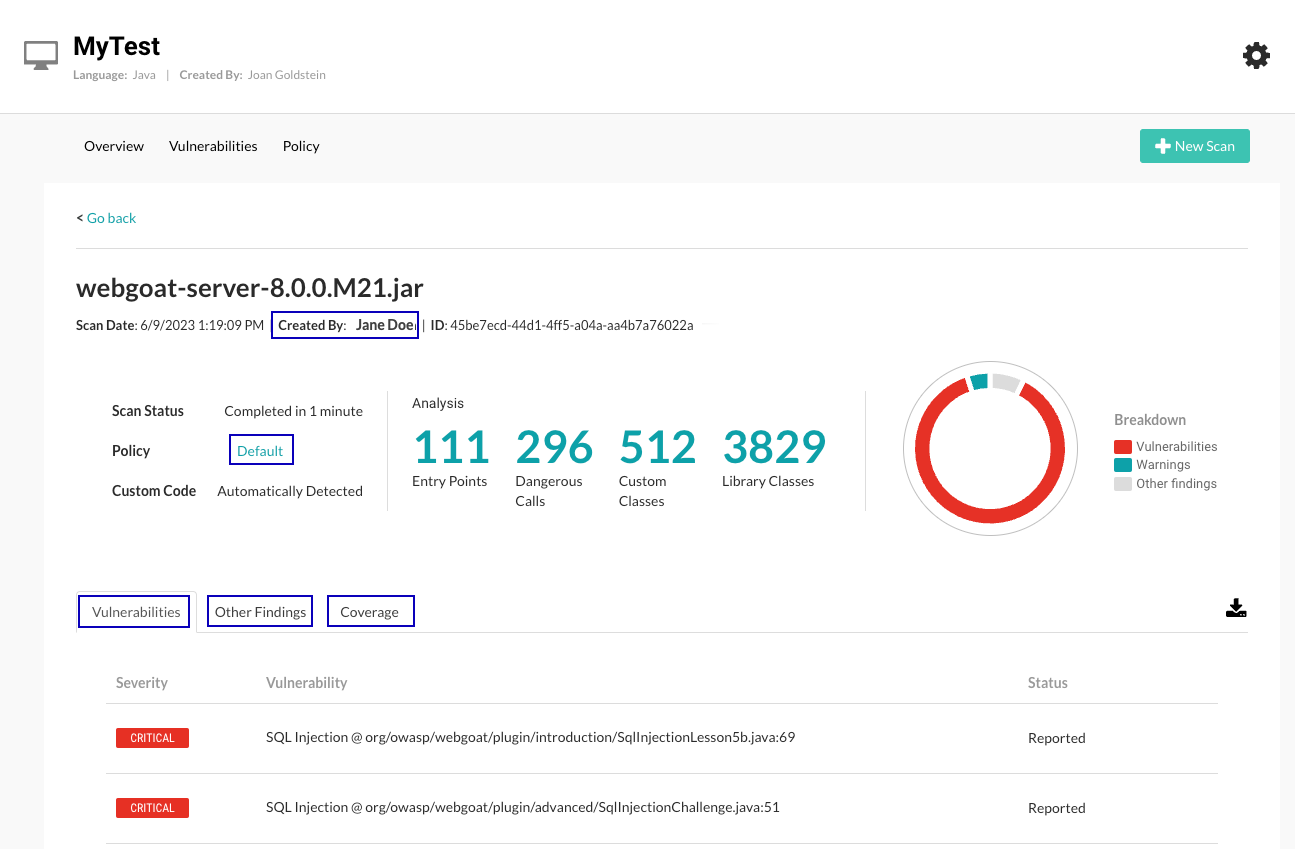
At the top of the list, view a summary of scan details.
The name of the person who ran the scan is displayed at the top of the summary.
Note
The ability to view the name of the person who ran the scan is available for scan projects created after June 12, 2023.
Scans with the Contrast Scan local engine: If you used the Contrast Scan local engine, the summary shows the type of scan engine (for example LOCAL), the version of the scan engine used, and the engine SHA checksum.
The charts in the Analysis section show the number of lines of code scanned, the number of rules that the scan checked, and the number of files scanned.

Under Vulnerabilities, view the severity, vulnerability name, and status of the vulnerability.
Contrast has high confidence that the vulnerabilities in this list require remediation.
Under Configuration, view the files and rules excluded from the scan.
To see this tab, use the Contrast Scan local engine and exclude files or rules.
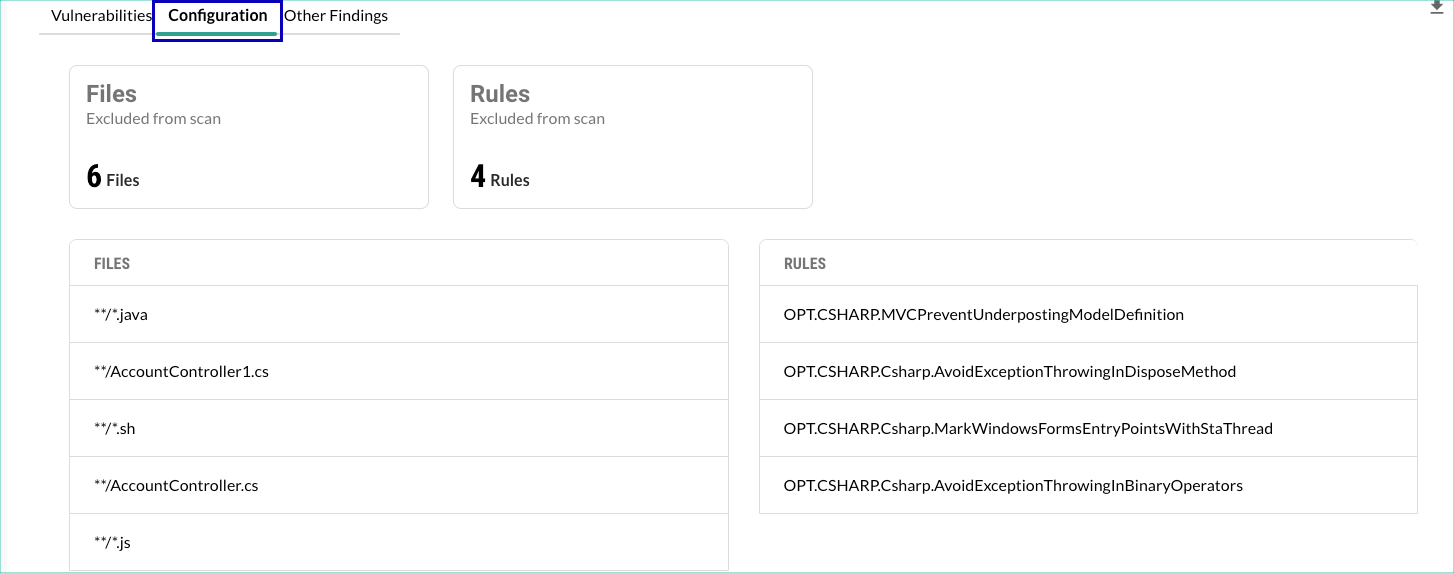
Under Other Findings, view additional vulnerabilities that the scan found.
Due to the assumptions the scan made when reporting these vulnerabilities, Contrast has lower confidence that the vulnerabilities in this list require remediation