Account connections
With the connection options at the top of the Projects grid, you can easily connect Contrast to your GitHub, Bitbucket, or GitLab repositories.
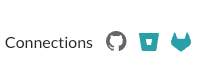
Once you connect to either platform, scan results will appear on the Projects grid in Contrast. You can manage individual connections row-by-row on the Projects page.
Note
Connections to Bitbucket and GitLab are available by request only. Contact Support to enable the connections.
To learn more about the repo connections and how they work, see Libraries and SCA.