Add a tag to an application
You can tag applications to better organize them and improve search functionality.
Tip
An Organization Administrator can also add custom metadata fields that can also help improve search and organization.
To tag a single application, hover over the row and select the tag icon. To tag multiple applications at the same time, use the check marks to select the appropriate grid rows, and select the tag icon in the bottom action bar. Enter the tag name in the window that appears and select Save.
Select Applications in the header, then hover over the row in the grid for the application you want to tag.
In the far right column, select the Tag icon. This option is also available from the application details page in the top right corner.
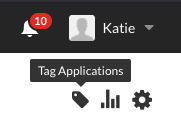
To tag multiple applications, use the check marks in the left column of the applications grid to select the ones you want to tag. In the batch action menu that appears at the bottom of the page, select the Tag icon.
In the window that appears, begin typing to see a list of tags. Select one or more from the drop-down menu, and/or type a new tag. To remove tags, select the X. Select Save.
To filter by tags, select the filter next to the Application column of the grid, then select the tags to filter.
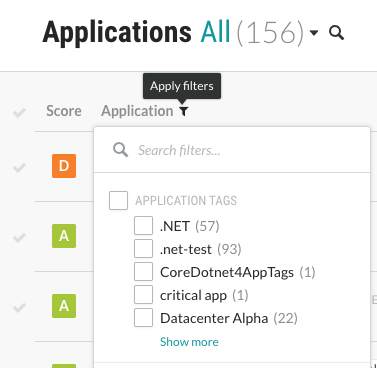
You can also see tags next to the application name on the application's details page, and remove them by selecting the X.