Add multiple users to an organization at a system level
To bulk add users:
Under SuperAdmin, select Users in the header.
Create a spreadsheet with the recommended information and save it as a CSV. You must include the required fields for each user. All field headings and values in the spreadsheet must be formatted exactly as shown. You must add a new column for any optional fields.
Tip
Hover over the Upload icon and select the link in the tooltip to download a CSV template to get started.
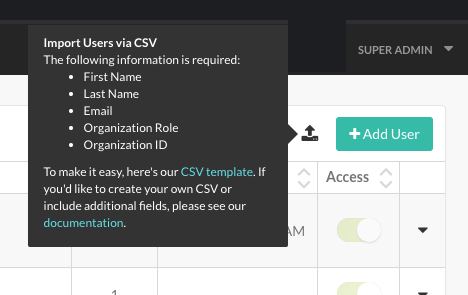
Field name
Required
Value
First Name
Required
User first name
Last Name
Required
User last name
Email or Username
Required
If you are using the Contrast's default internal directory, enter the user's email.
If you are using an external directory change Email to Username in the CSV, and enter usernames that match those in your external directory exactly.
Organization UUID
Required
Get this value from the organization's general information settings.
Organization Role
Required
Values can be "View", "Edit", "Rules_admin" or "Admin".
Date Format
Optional
The default value is the organization setting, such as "MM/dd/YYYY".
Time Format
Optional
The default value is the organization setting, such as "hh:mm a".
Timezone
Optional
The default value is the organization time zone.
Protect
Optional
The default value is "Off".
Groups
Optional
Values can be "View", "Edit", "Rules Admin", "Admin" or custom group names. Format multiple group names as "GroupA&&GroupB&&GroupC".
Language
Optional
The default is the value configured for the organization.
System Administration
Optional
The default value is "Off".
Email Activation
Optional
If the value is "None", the default is "Required Password".
Password
Optional
This field is required if the Email Activation field is set to "false".
API only
Optional
The default value is "Off".
Access
Optional
The default value is "On".
Select the black upload icon next to Add user, then select the CSV you created.
Once the spreadsheet upload is in progress, you can leave the page and continue with other tasks in Contrast. If the upload is successful, you'll see a confirmation message that includes the number of users uploaded. If the upload failed, you'll see an error message that includes the source of the error in the spreadsheet.